Accurate Loan Payoff Calculator™
Introduction to Loan Payoff Calculation
What is a loan payoff amount?
The loan payoff amount is the unpaid principal balance plus all unpaid accrued interest as of a specific date. The borrower must pay this amount on that date to fully close the loan.
What is a loan payoff calculator?
A loan payoff calculator tracks individual payments based on their actual payment dates—including overpayments and underpayments—to calculate the current loan balance or final payoff amount.
What is seller financing?
Seller financing, also known as owner financing, is a transaction where the asset seller—often the property owner—finances the buyer’s loan. In this case, the buyer pays the seller directly, usually minus a down payment.
What is an owner financing calculator?
With an owner financing calculator, the seller or buyer can calculate the current loan balance by tracking actual payment dates, including overpayments and underpayments.
The Accurate Loan Payoff Calculator simplifies the process of managing an owner financing deal or determining the correct payoff amount. To begin, watch the videos or follow the tutorial below…
Accurate Loan Payoff and Owner Financing Calculator
To set your preferred currency and date format, click the “$ : MM/DD/YYYY” link in the lower right corner of any calculator.
Information
It’s easy to calculate a loan payoff amount using this calculator. It accounts for all on-time, late, missed, and extra payments. It can also handle changes in payment amounts and interest rates.
- The Accurate Loan Payoff Calculator is the right tool if you are looking for any of the following calculators:
- loan repayment calculator
- mortgage payoff calculator
- student loan repayment calculator
- home loan repayment calculator
- car loan repayment calculator
- debt payoff calculator
- debt repayment calculator
- any early loan payoff calculator
We recommend all users complete the more detailed first tutorial to understand the calculator’s key concepts and settings.
Tutorial 25 - Seller or Owner Financing
A Step-by-Step Tutorial
Watch on YouTube
To calculate a mortgage or loan balance and record payments as they are made, follow these steps:

- Set "Schedule Type" to "Loan"
- Or click the button to remove any previous entries.
- Click .
- Set "Rounding" to Open balance — no adjustment.
- This setting allows you to enter individual payments. See Fig. 1.
- Other rounding settings will force the calculator to adjust the final payment so the balance reaches zero.
- Set "Rounding" to Open balance — no adjustment.
- Click .
- Set the "Days Per Year" option to "360 Days Per Year".
- In the header section, apply the following settings:
- For "Calculate Method", select "Normal".
- Set "Initial Compounding" to "Monthly".
- Enter 5.25 for the "Initial Interest Rate".
- In row one of the cash flow input area, create a "Loan" series:
- Set the "Date" to February 16.
- Set the "Amount" to 5,250.00.
- Set the "# Periods" to 1.
- Note: When the number of periods is 1, you will not be able to set a frequency. If a frequency is entered, it will be cleared when you leave the row.
- Often, the next step is to calculate the regular periodic payment, if it has not already been determined. For this example, we’ll assume the payment amount is not yet known. If the payment has already been agreed upon, skip to step #8.
- The borrower has agreed to repay the loan in 24 equal monthly payments. What is the required payment amount?
- In the second row, enter the known payment details:
- Set the series to "Payment".
- Leave the "Date" as March 16.
- In the "Amount" column, type U (for "Unknown"). See Fig. 2.
- Set the number of periods to 24.
- Set the frequency to "Monthly". (The "End Date" will automatically be February 16.)
- Your screen should now look like this:

- Click the button.
- The expected periodic payment is $230.91. See Fig. 3.

- You can now begin recording payments as they are received. Because the payment amount was calculated using a 24‑payment schedule, you will need to update row #2:
- The first payment is received on time. Click on row #2.
- Select "Payment" for the series.
- Leave the date set to March 16.
- In the "Amount" column, enter $230.91.
- Enter 1 for "# Periods" to record one payment.
- Assume the next three payments were also received on time and in the correct amount, but you delayed entering them. You can easily catch up:
- Click on row #3.
- Select "Payment" for the series.
- Set the date to April 16.
- In the "Amount" column, enter $230.91.
- Enter 3 for "# Periods".
- Your screen should now look like this. See Fig. 4:

- So far, all payments have been received for the correct amount and on the due date. Let’s check the loan payoff amount after these four payments:
- Click the button.
- As of June 16, after the payment, the payoff amount is $4,412.77. See Fig. 5.

- The borrower is reliable. Not only is the fifth payment made early—it includes an extra $100.00.
- Record the early payment with the extra amount:
- Click on row #4 and set the series to "Payment".
- Set the date to July 10.
- Set the amount to $330.91. (This includes the extra $100.00.)
- Set the # Periods to 1.
- So much for the borrower being reliable.
- Record a missed payment followed by a partial payment:
- Click on row #5 and set the series to "Payment".
- Set the date to September 16.
- Set the amount to $180.91.
- Set the # Periods to 1.
- After four regular payments, one early payment with an extra $100.00, and one payment that is $50.00 short, your cash flow data screen should look like this. See Fig. 6:

- Note: You do not need to enter 0.00 for a missed payment. However, doing so may be useful for recordkeeping. It explicitly shows the missed payment and forces the balance to be calculated as of that payment’s due date.
- Note: Interest is being calculated through August 16 and added to the balance.
- Your borrower needs additional funds. You agree to lend more and add it to the existing loan balance.
- Add an additional loan:
- Click on the empty row after the last payment. This will be row #6.
- Select "Loan" for the series. See Fig. 7.
- Enter October 1 in the Date column. This is the date the funds become available.
- In the "Amount" column, enter the new loan amount: $1,000.00.
- Enter 1 for "# Periods" (a single loan disbursement).
- Because a new loan amount has been added, you will now calculate a new payment. The borrower has agreed to repay the full balance in 18 additional monthly payments.
- Adjust the payment amount based on the new loan:
- Click on the empty row following the newly entered loan.
- Select "Payment" for the series.
- Set the "Date" to October 16. Monthly payments will continue on the 16th of each month.
- In the "Amount" column, type U for "Unknown".
- Enter 18 for "# Periods".
- Set the frequency to "Monthly".
- If you’ve been following the tutorial, your screen should now look like this:

- Click the button.
- The new monthly payment will be $286.78. See Fig. 8.

- The borrower makes a full payment but two days late:
- Edit the payment in row #7.
- Leave Series set to "Payment".
- Change the Date to October 18.
- Leave the Amount set to $286.78 (full payment).
- Change the # Periods from 18 to 1 (only one payment is being recorded).

- Continue entering payments (and loan advances) as they are received until the loan is fully repaid. You may enter a $0.00 payment on any date to calculate the balance as of that date. See Fig. 10.

- Calculate the unpaid principal balance as of any date:
- Assume no payments are made after October 18:
- Leave Series set to "Payment".
- Change the Date to January 1.
- Set the Amount to $0.00 (no payment is made). See Fig. 10.
- Click the button. The row for January 1 will show the loan balance, including interest accrued since the October 18 payment. See Fig. 11.
- Calculate the loan’s payoff amount as of any date:
- Repeat the steps from step 17, but set the January 1 Amount to "Unknown".
- Change the rounding option to "Adjust last amount to reach a "0" balance".
- The calculator will determine the payoff amount, and the schedule will show a $0.00 balance.
- The payoff amount will match the balance shown in step 17, adjusted for rounding.

- You now have two ways to view the same loan:
- Follow the steps in step 17 to display the balance as of January 1.
- Follow the steps in step 18 to calculate the payoff amount and confirm a $0.00 balance.
If you have any questions about the Accurate Loan Payoff Calculator, feel free to leave them in the comment section below.
TValue is a trademmark of TimeValue Software.
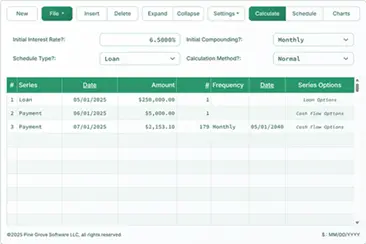

Riley Shannon says:
We have an AM schedule where extra payments are made throughout. Is it possible to allocate an extra payment between interest and principal? Periodically, we want to allocate a specific dollar amount of the extra payment to the accrued interest balance. For example: We have a $4.7M payment; can we allocate $3.9M to principal and $800K to interest? Thanks in advance!
Karl says:
The answer is, "it depends."
If the accrued interest exceeds $800k, then the answer is "Yes," otherwise it is "No."
What you will need to do is is to allocate the $4.7 million across two payments (rows in the calculator) made on the same date.
The first of the two rows should be a "normal" payment, for $800k. Since the normal payment gets allocated to interest and then to principal, this row will cover the $800k you want to allocate to interest.
The second row will be an "XPmt" for $3.9M. This will be allocated to principal only.
Let me know please if this helps.
Riley Shannon says:
Thank you so much!
jrslaw6565.bks@gmail.com says:
Can you add rows to the tables or is it limited to the number of payments you can enter
Karl says:
The "Insert" button will insert an empty row.
You can also go to the next row after the last row with data and enter say 500 in the # column and click expand. This will create 500 rows, prefilled with the dates.
If this isn’t what you mean, tell me what you are trying to do that you can’t do. I’ve never had anyone indicate there are not enough rows already in the table area.