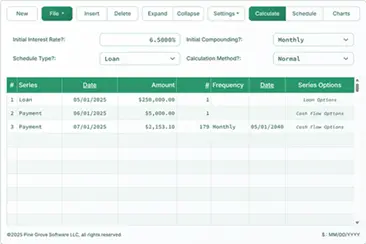How to Calculate a Mortgage or Loan Payment.
To set your preferred currency and date format, click the “$ : MM/DD/YYYY” link in the lower right corner of any calculator.
An Overview of the Ultimate Financial Calculator
A Step-by-Step Tutorial – Tutorial 1
Calculate the payment amount for a mortgage or other conventional loan with regularly scheduled payment periods. The Ultimate Financial Calculator (UFC) is the most flexible calculator on this website. See Fig. 1. This guide is the first of 25 tutorials designed to help you use the calculator effectively. We recommend that all users begin with this tutorial.
This tutorial includes many steps. Some of them are not required to run a calculation. This design is intentional. We include detailed explanations to help you understand (1) which options are available and (2) how to verify that each option is set correctly. If your settings are different from those shown here, your results may not match the examples.

Note: All dates in the examples use the U.S. format (MM/DD/YYYY).
Each calculator also supports DD/MM/YYYY and YYYY-MM-DD formats.
- Verify that the calculator is set for a conventional loan:
- The calculator includes several . If the results do not match your expectations, a likely cause is an incorrectly set option. Pay particular attention to the settings for and .

- In the header section, for Schedule Type, select Loan.
- For Calculation Method, select Normal. See Fig. 2.
- Set the rounding option to Adjust last amount to reach '0' balance:
- Most loan and withdrawal schedules require an automatic adjustment to the final amount. If the last cash flow is not rounded, the ending balance may not equal zero. The Open Balance setting leaves the final balance unchanged. This allows you to either view the rounding difference or enter exact values for a running balance. The other two settings will automatically adjust the last amount to bring the balance to zero.


- Click in the button bar.
- Select from the drop-down menu. See Fig. 3.
- Click to apply the setting and close the menu. See Fig. 4.
- Confirm or set the option:
- This setting affects how interest is calculated for odd-day periods, exact-day simple interest, and daily compounding.
- It does not affect interest when the compounding frequency is not based on days and there are no odd days in the interest period.


- Click on the button bar.
- Select from the drop-down menu. See Fig. 5.
- Select 360 Days Per Year. See Fig. 6.
- Confirm or set the :
- The period between the loan date and the first payment date may not match the regular payment frequency (such as monthly). It is often longer. For example, if the loan date is February 25 and the first payment is due April 1, the initial period is longer than one month. These options determine how interest is calculated during such irregular periods. If your results differ from the example, verify these settings. See Fig. 7 and Fig. 8.


- Clear prior inputs by clicking the button on the calculator’s button bar.
- This does not remove all rows from the grid. One example row will remain visible.
- Set initial loan values in the header section.
- You can change both the interest rate and compounding frequency later in the schedule. See Tutorial 4.

- Enter the Nominal Annual Rate. All rates must be entered as percentages (not decimal values). For example, to enter 4.5%, type 4.5. Do not type the percent symbol. See Fig. 9.
- Select a Compounding frequency. Monthly compounding is most common.
- Enter the loan details into the cash flow grid. These entries are called cash flows:
- Each row may represent one or more cash flows, depending on the value in the # Periods column.
- For Schedule Type set to Loan, a cash flow may be a loan, a payment, or an extra payment (often abbreviated as xtra payment).
- Each row represents only one type of cash flow, as indicated in the Series column.

- Click the first row of the cash flow grid. In the Series column, select Loan. This identifies the row as a loan disbursement.
- Press Tab to move to the Date column. This date is known as the loan date or origination date. It is the date the funds are disbursed. For example, if the bank provides the loan on March 1, 2023, enter 03012023 (per your selected date convention, i.e. yyyymmdd or ddmmyyyy), or use the calendar widget to select the date.
- If typing, do not use slashes or dashes. Enter eight digits only.
- If using the calendar, click the month name at the top to open the month list.
- Click the year at the top to open the list of years.
- Select the desired year, then month, then day.
- Click to use the current date.
- Press Tab to move to the Amount column. Enter the loan amount. For this example, enter 250000.00. Do not type commas. They will be added automatically. You do not need to press Backspace or Delete to clear the field. When a field is selected, simply begin typing to replace its contents.
- Press Tab to move to the # Periods column. For most loans, funds are disbursed only once. In nearly all cases, enter 1 in this column.
- Next, enter details for the payment series:
- Click the second row, or press the down arrow key. In the Series column, select Payment if it is not already selected.
- Press Tab to move to the Date column. Enter the due date for the first payment. For this example, type 04012023 (per your selected date convention).
- Press Tab again to move to the Amount column. Because the payment amount is unknown, type the letter u. The cell will then display the word Unknown. See Fig. 10.
- Press Tab to move to the # Periods column. For this example, assume a 15-year loan with monthly payments. Enter 180.
- Press Tab again to move to the Frequency column. Select Monthly. This tells the calculator that payments are due monthly, starting on April 1, 2023. If the # Periods value is greater than 1, the End Date is calculated automatically.
- You are now ready to calculate the unknown value. Your screen should resemble the example shown above.
- Calculate — Click the button at the top of the calculator.
- The word Unknown will be replaced with the calculated monthly payment. If all default settings are used and the example is followed exactly, the result should be $1,912.48. See Fig. 11.

- To view a detailed payment schedule showing how each payment is split between principal and interest, click the button in the button bar at the top.
- This opens a printable payment schedule. (A similar format is available for investment-type cash flows.) See Fig. 12.

- To visualize loan activity over time, use the feature. The chart is created automatically. No additional input is required. See Fig. 13.
- Click the button next to .
- Hover your mouse over points in the chart to see specific totals.

- Additional features you should be aware of:
- The button adds a new row to the cash flow grid.
- The button removes the currently selected row from the cash flow grid.
- The button creates one row per cash flow. For example, if you enter one row with 360 payments, clicking will generate 360 rows so you can edit individual dates or amounts.
- The button (called Sort in earlier versions) reduces multiple rows into as few as possible by combining identical events where appropriate.
- You can save your entries for later. Click the button. Saving and opening files works like other software applications. Your file will be saved to your browser’s default Download folder. See Fig. 14.

Calculating a loan payment is a fundamental financial operation. Unlike most financial calculators, the Ultimate Financial Calculator supports highly structured and customized loan scenarios. This allows you to create payment schedules that meet nearly any requirement.
Back to the Ultimate Financial Calculator.